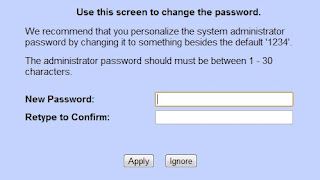Facebook-da əgər biri ilə dostluq etsəniz və ya kimdənsə sizə dostluq təklifi gəlsə bu barədə siz çox sayda bildiriş alacaqsınız. Hətta e-poçtunuza belə bildiriş məktubu gələcək. Amma dostlarınızdan kimsə sizi siyahısından silərsə bu barədə ümumiyyətlə heç yerdə məlumat görsənmir. Bəziləri üçün kiminsə onları dostluqdan çıxarması maraqsız ola bilər. Amma əsl facebook fanatları üçün bu maraqlıdır.
Bunun üçün Google Chrome üçün Facebook Friends Checker əlavəsini yükləmək lazımdır. Yükləyib aktiv etdikdən sonra sizin Facebook hesabınızda əlavə keçid yaranmalıdır.
Həmin keçidə vurmaqla siz profiliniz yoxlama intervalını təyin edə bilərsiniz.
İnterval təyin edildikdən sonra FBcheker işə düşür və hər dəfə hər hansı dostunuz sizi öz siyahısından silərsə aşağıda göstərilən tipdə bildiriş alacaqsınız. Bildirişə həmin istifadəçinin profilinə keçid də əlavə olunur.
Bunun üçün Google Chrome üçün Facebook Friends Checker əlavəsini yükləmək lazımdır. Yükləyib aktiv etdikdən sonra sizin Facebook hesabınızda əlavə keçid yaranmalıdır.
İnterval təyin edildikdən sonra FBcheker işə düşür və hər dəfə hər hansı dostunuz sizi öz siyahısından silərsə aşağıda göstərilən tipdə bildiriş alacaqsınız. Bildirişə həmin istifadəçinin profilinə keçid də əlavə olunur.